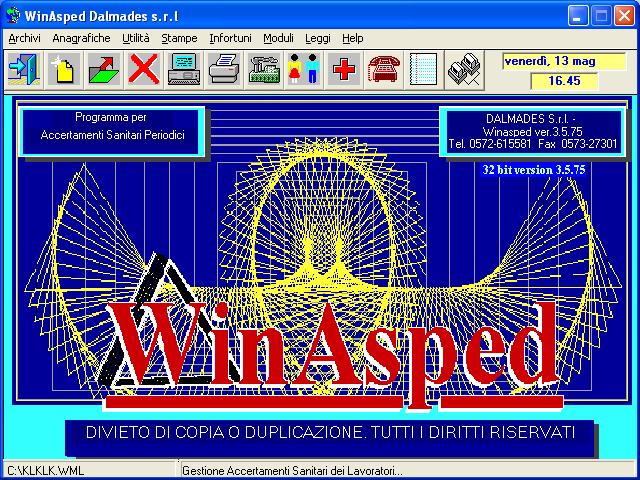
GUIDA RAPIDA DI WinAsped®
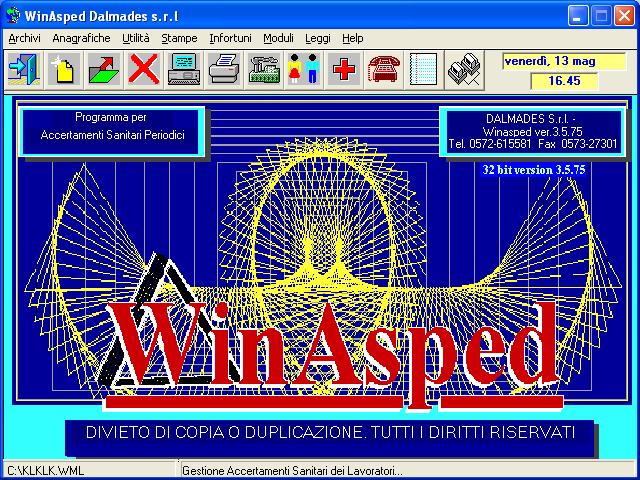
INTRODUZIONE
Lo scopo di questa guida rapida è quello di rendere operativo il nuovo utente di Winasped
nel minor tempo possibile e anche quello di fornire una base di rapida consultazione per gli utenti già esperti.
Nella guida rapida, viene fornita una panoramica delle funzioni principali del programma senza addentrarsi nei dettagli, per i quali si rimanda al manuale d'uso.
Non vengono, inoltre, trattate molte procedure avanzate che interesseranno l'utente solo dopo aver appreso i fondamentali.
GLOSSARIO
PAGINA PRINCIPALE: è la finestra di apertura del programma, visibile in questa pagina sopra
la scritta “BENVENUTI IN WINASPED”
![]() : BARRA DEI COMANDI, posta in alto nella pagina principale, comprende
tutti i bottoni attraverso cui è possibile accedere ad ogni
funzionalità di WinAsped; qui di seguito sono illustrate le
peculiarità di ognuno di questi bottoni:
: BARRA DEI COMANDI, posta in alto nella pagina principale, comprende
tutti i bottoni attraverso cui è possibile accedere ad ogni
funzionalità di WinAsped; qui di seguito sono illustrate le
peculiarità di ognuno di questi bottoni:
![]() :”Esci da WinAsped”, per uscire dal programma una volta
eseguite le operazioni desiderate.
:”Esci da WinAsped”, per uscire dal programma una volta
eseguite le operazioni desiderate.
![]() : “Crea nuovo archivio”, per creare un vero e proprio
raccoglitore di dati in cui è possibile
: “Crea nuovo archivio”, per creare un vero e proprio
raccoglitore di dati in cui è possibile
inserire un elevato numero di ditte con i relativi dati e dipendenti.
![]() : “Apri archivio”, per scegliere in quale archivio si
desidera lavorare; per svolgere qualsiasi
: “Apri archivio”, per scegliere in quale archivio si
desidera lavorare; per svolgere qualsiasi
operazione su una determinata ditta o su un determinato dipendente è necessario aprire
l’archivio in cui questi sono stati registrati.
![]() : “Elimina archivio”, per eliminare dalla memoria del
computer un archivio e tutti i dati
: “Elimina archivio”, per eliminare dalla memoria del
computer un archivio e tutti i dati
relativi alle ditte e ai dipendenti in esso contenuti.
![]() : “Informazioni utente”, relativo al modulo di
inserimento dei dati dell’utente del
: “Informazioni utente”, relativo al modulo di
inserimento dei dati dell’utente del
programma WinAsped.
![]() : “Imposta la stampante”, per inserire i dati relativi
alla stampa che si desidera effettuare,
: “Imposta la stampante”, per inserire i dati relativi
alla stampa che si desidera effettuare,
quali il tipo dei fogli usati e il numero di copie.
![]() : “Modulo Aziende”, per inserire una o più ditte
in un archivio ed eseguire operazioni ad
: “Modulo Aziende”, per inserire una o più ditte
in un archivio ed eseguire operazioni ad
esse legate, quali assegnare le lavorazioni\mansioni effettuate in quelle aziende, impostarne
il ciclo produttivo, modificarne i dati e eliminarle.
![]() : “Modulo lavoratori”, per registrare in un archivio uno
o più lavoratori ed i relativi dati
: “Modulo lavoratori”, per registrare in un archivio uno
o più lavoratori ed i relativi dati
anagrafici, di anamnesi, note, visite ed esami, per associare ad ogni lavoratore una ditta ed
una mansione e per stampare documenti a lui riferiti.
![]() : “Modulo Infortuni”, relativo alla gestione degli
infortuni sul lavoro; questa funzione è
: “Modulo Infortuni”, relativo alla gestione degli
infortuni sul lavoro; questa funzione è
presente soltanto nella versione di WinAsped comprensiva della opzione <<Infortuni>>
(questa funzione è disponibile solo nella versione con modulo WinInail)
![]() : “Agenda telefonica”, in cui è possibile inserire
una scheda contenente nome, cognome,
: “Agenda telefonica”, in cui è possibile inserire
una scheda contenente nome, cognome,
indirizzo ed i vari possibili contatti telefonici per ogni componente della rubrica e nella
quale si può svolgere una semplice gestione delle schede ed una rapida ricerca del numero
telefonico desiderato inserendo anche soltanto una lettera presente nel nome del
componente dell’agenda di cui stiamo cercando il numero.
![]() : “Calendario”, grazie a cui è possibile
visualizzare il calendario degli ultimi 2000 anni e dei
: “Calendario”, grazie a cui è possibile
visualizzare il calendario degli ultimi 2000 anni e dei
prossimi 2000 e più, selezionando il mese interessato e potendo associare chiaramente ogni
data al giorno della settimana corrispondente.
![]() : “Aggiornamento in linea”, per aggiornare
progressivamente il programma attraverso
: “Aggiornamento in linea”, per aggiornare
progressivamente il programma attraverso
internet; questo dispositivo non è disponibile nella versione SW, può essere utilizzato
soltanto dagli utenti che hanno acquistato il contratto di assistenza annuale. Per ulteriori
informazioni rivolgersi al servizio di assistenza della società Dalmades, tel. 0572/615581.
![]() :BARRA DI STATO, posta in fondo alla finestra di lavoro del programma
in cui sono riportati il nome dell’archivio in cui si sta
lavorando dopo la sigla “C:\” e con estensione “WML”
e lo stato del programma relativo all’operazione che si sta
svolgendo.
:BARRA DI STATO, posta in fondo alla finestra di lavoro del programma
in cui sono riportati il nome dell’archivio in cui si sta
lavorando dopo la sigla “C:\” e con estensione “WML”
e lo stato del programma relativo all’operazione che si sta
svolgendo.
1-Per creare un nuovo archivio:
-
Selezionare dalla pagina principale l’icona “Crea nuovo
archivio”:
![]()
- Inserire il nome che si vuole dare al nuovo archivio
- Inserire, facoltativamente, un commento al nome dell’archivio in creazione, che permetta di
collegare più facilmente il nome dell’archivio al suo contenuto
- Cliccare sul bottone “Conferma” per terminare l’operazione
2-Per aprire un archivio:
-
Selezionare dalla pagina principale l’icona “Apri
archivio”:
![]()
- Selezionare con il mouse, o con le quattro frecce direzionali, il nome ed il relativo commento, se
esiste, dell’archivio che si vuole aprire
- Cliccare sul bottone “Conferma” per terminare l’operazione
NOTA: Il nome dell’archivio selezionato in cui si sta lavorando appare scritto in basso a sinistra nella finestra di lavoro del programma.
3-Per aggiungere una nuova ditta ad un archivio:
-
Selezionare dalla pagina principale l’icona “Modulo
Aziende”:
![]()
- Inserire il nome della ditta che si vuole aggiungere all'archivio nello spazio giallo, il CAMPO DI
RICERCA,sottostante la scritta “Denominazione Azienda-Divisione” della finestra di lavoro
corrente, denominata MASCHERA DI RICERCA “WinAsped 3.5 (Azienda)”
NOTA: Controllare in basso a sinistra della finestra di lavoro corrente l’archivio in cui si sta lavorando.
- Se si vuole inserire la ditta in questione in questo archivio premere il bottone “Ok” nella finestra di
lavoro corrente, la maschera di ricerca; se si vuole inserire la ditta in un altro archivio chiudere la
maschera di ricerca “WinAsped 3.5 (Azienda)” ed eseguire l’operazione 2- Per aprire un
archivio sopra descritta, selezionando l’archivio in cui si vuole registrare la ditta in
considerazione, e ricominciare dall’inizio l’operazione 3-Per creare una nuova ditta
- Premendo il bottone “Ok” nella maschera di ricerca appare una nuova finestra intitolata
“ANAGRAFICA AZIENDA” nella quale è possibile inserire tutti i dati della ditta interessata
NOTA: In tutte le finestre di lavoro del programma con spazi da riempire inserendo dati ci sono dei campi affiancati sul lato sinistro dal simbolo “>>”: ciò significa che questi campi sono appoggiati a librerie di voci e, quindi, che questi spazi sono riempibili cliccando due volte con il mouse sul simbolo “>>” e scegliendo una delle voci che appaiono sullo schermo in corrispondenza del campo da completare. Per questa operazione, alternativamente al doppio clic sul simbolo “>>”, per far apparire la lista di voci fra le quali scegliere si può portare il cursore sul campo da riempire e poi premere il tasto “->” (freccia direzionale verso destra) oppure, ancora, sempre con il cursore sul campo da completare, premere F2.
- Premere bottone “Salva” per salvare i dati inseriti; premere bottone “Salva/Esci” per salvare i dati
inseriti e per tornare alla finestra di lavoro precedente, alla maschera di ricerca
- Se si vuole creare un’altra ditta nell’archivio in cui si sta lavorando inserirne il nome nel campo di
ricerca e seguire procedura sopraelencata a partire da: - Premendo il bottone “Ok”...; se non si
vuole creare un’altra ditta nell’archivio corrente premere bottone “Uscita” nella finestra di lavoro
corrente
NOTA: Quando si aggiunge una nuova ditta ad un archivio questa viene registrata in esso attraverso il nome della ditta stessa e attraverso un numero cardinale che indica l’ordine di registrazione delle ditte in quell’archivio. Questo numero, che prende il nome di CODICE DITTA, è univoco nell’archivio a cui la ditta appartiene ed è visibile nella finestra di lavoro “ANAGRAFICA AZIENDA” nel riquadro bianco sottostante la scritta “N°Prog.”. Ad esempio alla ditta che viene registrata per prima in un dato archivio corrisponderà il numero, codice ditta, 1 in quell’archivio e alla ditta che viene registrata per seconda corrisponderà il codice ditta 2. In questo modo è possibile richiamare nella maschera di ricerca “WinAsped 3.5 (Azienda)” una ditta dell’archivio corrente sia attraverso il suo nome che il suo numero di ordinamento, il suo codice ditta.
3.1-Per creare le lavorazioni\mansioni di una ditta
-
Selezionare dalla pagina principale l’icona “Modulo
Aziende”:
![]()
- Inserire nel campo di ricerca della maschera di ricerca “WinAsped 3.5 (Azienda)” il nome od il
codice ditta con cui è stata registrata nell’archivio corrente la ditta di cui si vogliono creare le
mansioni
- Premere il bottone “Ok”
- Cliccare sulla scritta “Azienda” posta sopra la dicitura “Nominativo Azienda/Ragione Sociale”
nella finestra di lavoro “ANAGRAFICA AZIENDA”
- Cliccare su “Lavorazioni”
- Riempire gli spazi della finestra di lavoro “LAVORAZIONI AZIENDA”, cliccando due volte con
il mouse sul simbolo “>>” per i campi appoggiati a librerie di voci; eseguire, se lo si desidera, il
protocollo di esami e visite standard derivante dai “Rischi Lavorativi” inseriti premendo il bottone
“Esegui protocollo” posto in basso al centro della finestra
NOTA: il codice ditta dell’azienda a cui stiamo assegnando una nuova mansione è visibile nella finestra “LAVORAZIONI AZIENDA” nel riquadro bianco sottostante la scritta “Azienda”.
- Premere il bottone “Salva/Esci” per terminare l’operazione
- Se si vuole creare un’altra mansione per questa ditta cliccare su “Lavorazioni” dalla scritta
“Azienda” nella finestra di lavoro corrente “ANAGRAFICA AZIENDA”, cliccare su “Nuova”
dalla scritta “Lavorazione” nella finestra di lavoro “LAVORAZIONI AZIENDA” ed eseguire la
procedura sopra descritta a partire da: - Riempire gli spazi della finestra di lavoro...; altrimenti
premere il bottone “Uscita”
NOTA: E’ possibile esportare o importare una lavorazione da una ditta ad un’altra cliccando su “Esporta Mansioni” oppure “Importa Mansioni e Protocollo” dalla scritta “Azienda” presente nella finestra “ANAGRAFICA AZIENDA” relativa alla ditta dalla\nella quale si vuole esportare\importare la mansione ed inserendo quale lavorazione si vuole importare\esportare e l’archivio ed e il nome dell’azienda in\da cui si vuole importare\esportare la mansione.
3.2-Per registrare il ciclo produttivo di una ditta
-
Selezionare dalla pagina principale l’icona “Modulo
Aziende”:
![]()
- Inserire nel campo di ricerca della maschera di ricerca “WinAsped 3.5 (Azienda)” il nome od il
codice ditta con cui è stata registrata nell’archivio corrente la ditta di cui si vuole registrare il ciclo
produttivo
- Premere il bottone “Ok”
- Cliccare sulla scritta “Azienda” posta sopra la dicitura “Nominativo Azienda/Ragione Sociale”
nella finestra di lavoro “ANAGRAFICA AZIENDA”
- Cliccare su “Note e Considerazioni”
- Inserire nello spazio bianco della finestra di lavoro “NOTE E CONSIDERAZIONI” la descrizione
del ciclo produttivo della ditta in questione
- Premere il bottone “Salva\Esci”
- Premere il bottone “Uscita” nella finestra di lavoro “ANAGRAFICA AZIENDA” per terminare
l’operazione
NOTA: Le note e considerazioni inserite nella finestra di lavoro con questo nome sono riportate per descrivere il ciclo produttivo nella stampa della Relazione Periodica della ditta.
4-Per aggiungere un nuovo lavoratore ad un archivio:
-
Selezionare dalla pagina principale l'icona “Modulo
Lavoratori”:
![]()
- Inserire il cognome e nome del lavoratore che si vuole aggiungere all'archivio nello spazio giallo, il
CAMPO DI RICERCA,sottostante la scritta “Inserire il Cognome e Nome o il N° Progressivo del
Lavoratore” della finestra di lavoro corrente, denominata MASCHERA DI RICERCA “WinAsped
(Lavoratore)”
NOTA: Controllare in basso a sinistra della finestra di lavoro corrente l’archivio in cui si sta lavorando.
- Se si vuole inserire il lavoratore in questione in questo archivio premere il bottone “Ok” nella
finestra di lavoro corrente, la maschera di ricerca; se si vuole inserire il lavoratore in un altro
archivio chiudere la maschera di ricerca “WinAsped (Lavoratore)” ed eseguire l’operazione
2- Per aprire un archivio sopra descritta, selezionando l’archivio in cui si vuole registrare
il lavoratore in considerazione, e ricominciare dall’inizio l’operazione 4-Per aggiungere un
nuovo lavoratore ad un archivio
- Premere il bottone “Ok”
NOTA: Per registrare un lavoratore in un archivio è necessario inserire i suoi dati in una successione di sei finestre riguardanti i dati anagrafici, i dati di anamnesi, il lavoro attuale, le visite e gli esami.
- Finestra 1: “ANAGRAFICA LAVORATORE”; inserire i dati anagrafici del lavoratore spostandosi
attraverso gli spazi della finestra di dati corrente con il mouse o con le quattro frecce direzionali e
cliccando due volte con il mouse sul simbolo “>>” per i campi appoggiati a librerie di voci
- Premere il bottone “Salva”; premere il bottone “Continua >>”
- Finestra 2: “LAVORO ATTUALE”; digitare la “Data Inizio Lavoro Attuale”, ovvero la data in cui
il lavoratore ha iniziato ad esercitare l'occupazione attuale; inserire il settore di impiego facendo
doppio clic sul campo affiancato dal simbolo ”>>” sottostante la scritta “Settore”; specificare la
ditta di cui il lavoratore è dipendente cliccando due volte sul campo affiancato dal simbolo ”>>”
posto sotto la scritta “Denominazione Azienda\Unità Operativa”: in corrispondenza di questo
spazio apparirà la lista delle ditte registrate nell'archivio corrente fra le quali l'utente deve
selezionare la ditta di impiego del lavoratore in questione; specificare il reparto a cui è assegnato il
lavoratore e la sua mansione, facendo doppio clic nel riquadro bianco sottostante la scritta
“Lavorazione\Mansione Profess. Istat” e selezionando la lavorazione svolta; inserire i “Rischi
Lavorazione” sempre facendo doppio clic sugli spazi bianchi sottostanti affiancati da “>>”:è
possibile descrivere più dettagliatamente i rischi a cui il lavoratore è sottoposto cliccando una volta
sul rischio lavorativo inserito che vogliamo approfondire, cliccando sulla scritta “Opzioni” posta in
alto a sinistra della finestra corrente e selezionando “Stima Lavorazione”, da cui si apre una pagina
in cui possiamo specificare ad esempio il livello di esposizione al rischio a cui il lavoratore è
soggetto; eseguire il protocollo di esami e visite che il lavoratore deve effettuare e specificare in
corrispondenza di ogni visita o esame prescritto ogni quante settimane il lavoratore vi si deve
sottoporre, sempre appoggiandosi alle librerie di voci e riempiendo la colonna di quadratini bianchi
sottostante la scritta “Settimane”; alternativamente eseguire il protocollo di esami e visite standard,
derivante dai rischi lavorativi introdotti, premendo il bottone “Esegui Protocollo” situato in basso al
centro della finestra di lavoro
- Premere “Salva\Esci”
- Finestra 3: “ANAMNESI FAMILIARE”, Finestra 4: “ANAMNESI PATOL. REMOTA”,
Finestra 5: “ANAMNESI FISIOLOGICA” – “ANAMNESI GINECOLOGICA-OSTETRICA”;
inserire i dati richiesti del lavoratore spostandosi attraverso gli spazi delle varie finestre di dati con
il mouse o con le quattro frecce direzionali e cliccando due volte con il mouse sul simbolo “>>” per
i campi appoggiati a librerie di voci; premere il bottone “Salva” ed il bottone “Continua >>” per
passare da una finestra di dati alla sua successiva
- Finestra 6: “Riassunto parziale del Lavoratore”: finestra di riepilogo dei dati anagrafici, lavorativi e
di anamnesi inseriti relativi al dipendente; questa pagina è munita di una serie di bottoni ciascuno
dei quali porta il nome della finestra che consente di aprire: alcune di queste finestre contengono i
dati precedentemente registrati, una finestra, quella collegata al bottone con su scritto “Note
Personali”, permette all'utente di inserire i suoi commenti e considerazioni, le altre tre finestre
riguardano le visite e gli esami del lavoratore effettuati e da effettuare:
>“Visite Periodiche”, attraverso cui è possibile visualizzare gli esiti delle visite, periodiche e di
controllo, effettuate dal lavoratore e registrare in archivio, rendendole visibili in questa finestra,
nuove visite e relativi risultati
>“Esami e Schede”, che mostra l'elenco degli esami effettuati dal lavoratore, la data in cui ognuno di
essi è stato svolto ed il risultato di ciascun esame e per mezzo della quale è possibile registrare in
archivio, visualizzandoli in questa finestra, nuovi esami e relativi esiti
>“Pross. Visite-Esami”, che visualizza l'elenco degli esami prescritti al lavoratore, la data dell'ultima
volta in cui ciascuno di essi è stato effettuato e la data in cui ogni esame dovrà essere ripetuto.
- Finestra 6: Cliccare sul bottone che porta il nome della finestra che si vuole aprire per visualizzare
e\o modificare i dati interessati; premere sempre il bottone “Salva” e poi il bottone “Uscita”
per chiudere la finestra
- Premere il bottone “Uscita” dalla finestra “Riassunto parziale del Lavoratore” per terminare la
registrazione del lavoratore
NOTA: Quando si aggiunge un nuovo lavoratore ad un archivio il lavoratore viene registrato in esso attraverso il suo cognome e nome e attraverso un numero cardinale che indica l’ordine di registrazione dei dipendenti in quell’archivio. Questo numero, che prende il nome di “N° Progressivo del Lavoratore”, è univoco nell’archivio a cui il lavoratore appartiene ed è visibile in ogni finestra di registrazione dei dati relativa a quel dipendente nel riquadro bianco sottostante la scritta “Cartella.” oppure “N° Cartella”. Ad esempio al lavoratore che viene registrato per primo in un dato archivio corrisponderà il numero, “N° Progressivo del Lavoratore”, 1 in quell’archivio e al lavoratore che viene registrato per secondo corrisponderà il “N° Progressivo del Lavoratore” 2. In questo modo è possibile richiamare nella maschera di ricerca “WinAsped (Lavoratore)” un dipendente dell’archivio corrente sia attraverso il suo cognome e nome che il suo numero di ordinamento, il suo “N° Progressivo del Lavoratore”.
4.1-Per inserire una nuova visita:
-
Selezionare dalla pagina principale l'icona “Modulo
Lavoratori”:
![]()
- Inserire il cognome e nome o il “N° Progressivo del Lavoratore” del dipendente di cui si vuole
registrare una nuova visita nel campo di ricerca della maschera di ricerca “WinAsped
(Lavoratore)”
- Premere il bottone “Ok”
- Premere il bottone “Visite Periodiche” nella finestra “Riassunto parziale del Lavoratore”
- Premere il bottone “Nuova” e cliccare su “Sì” nella finestra di conferma dell'operazione
- Inserire le informazioni ricavate dalla visita nelle 4 pagine dedicate ad essa, premendo il bottone
“Salva” prima di passare da una pagina all'altra
- Premere il bottone “Salva\Esci”
- Se si vuole inserire un'altra visita di questo lavoratore eseguire nuovamente la procedura
sopraelencata a partire da: - Premere il bottone “Visite Periodiche”...; altrimenti premere il bottone
“Uscita” nel “Riassunto parziale del Lavoratore”
4.2-Per inserire un nuovo esame:
-
Selezionare dalla pagina principale l'icona “Modulo
Lavoratori”:
![]()
- Inserire il cognome e nome o il “N° Progressivo del Lavoratore” del dipendente di cui si vuole
registrare un nuovo esame nel campo di ricerca della maschera di ricerca “WinAsped (Lavoratore)”
- Premere il bottone “Ok”
- Premere il bottone “Esami e Schede” nella finestra “Riassunto parziale del Lavoratore”
- Premere il bottone “Nuova” ed inserire tutti i dati relativi all'esame svolto ed il suo esito
- Premere il bottone “Salva\Esci”
- Se si vuole inserire un altro esame di questo lavoratore eseguire nuovamente la procedura
sopraelencata a partire da: - Premere il bottone “Esami e Schede”...; altrimenti premere il bottone
“Uscita” nel “Riassunto parziale del Lavoratore”
Alcuni tipi di esami hanno una finestra personalizzata (denominata "ZOOM") che consente di approfondire l'esame inserendo i valori in campi appositamente fatti per l'esame in questione.
Alcuni tipi di esame per i quali è disponibile lo "Zoom" sono:
5-Per eseguire una stampa:
E' possibile stampare vari tipi di documenti relativi ad una ditta o ad un lavoratore automaticamente, ovvero senza dover inserire nuovamente, al momento che si esegue questa operazione, tutti i dati della ditta o del lavoratore che vogliamo compaiano nella stampa. Questo perché ogni stampa che è possibile effettuare attraverso il programma WinAsped ha delle specifiche impostazioni di stampa costruite in base ad un inserimento automatico dei dati della ditta o del lavoratore richiesti dal documento nel documento stesso.
Qui di seguito si illustrano alcuni esempi di come eseguire stampe relative ad una ditta o ad un lavoratore.
Altri importantissimi documenti di cui si può eseguire una stampa semplice ed esaustiva sono il REPORT e lo SCADENZIARIO ai quali si può accedere dalla scritta “Stampe” della pagina principale.
5.1-Stampe relative alla ditta:
>>IL PROTOCOLLO SANITARIO AZIENDALE
-
Selezionare dalla pagina principale l’icona “Modulo
Aziende”:
![]()
- Inserire nel campo di ricerca della maschera di ricerca “WinAsped 3.5 (Azienda)” il nome od il
codice ditta con cui è stata registrata nell’archivio corrente la ditta di cui si vuole stampare il
protocollo sanitario aziendale
- Premere il bottone “Ok”
- Cliccare sulla scritta “Stampe” posta in alto a sinistra nella finestra “ANAGRAFICA AZIENDA”
- Cliccare su “Protocollo Sanitario Aziendale”
- Specificare le condizioni di stampa nella finestra “Impostazioni stampante” dopodiché premere il
bottone “Ok”
- Premere il bottone “Uscita” nella finestra “ANAGRAFICA AZIENDA” per terminare l'operazione
- Se si vuole stampare il protocollo sanitario di un'altra ditta eseguire nuovamente il procedimento
sopra descritto a partire da: - Inserire nel campo di ricerca della maschera di ricerca “WinAsped 3.5
(Azienda)” o il nome od il codice ditta...; altrimenti premere il bottone “Uscita” nella maschera di
ricerca “WinAsped 3.5 (Azienda)”
>>LA RELAZIONE PERIODICA
-
Selezionare dalla pagina principale l’icona “Modulo
Aziende”:
![]()
- Inserire nel campo di ricerca della maschera di ricerca “WinAsped 3.5 (Azienda)” il nome od il
codice ditta con cui è stata registrata nell’archivio corrente la ditta di cui si vuole stampare la
relazione periodica
- Premere il bottone “Ok”
- Cliccare sulla scritta “Stampe” posta in alto a sinistra nella finestra “ANAGRAFICA AZIENDA”
- Cliccare su “Relazione Periodica”
- Selezionare il periodo che la relazione deve coprire e i documenti che la stampa deve comprendere
dopodichè premere il bottone “Stampa”
- Specificare le condizioni di stampa nella finestra “Impostazioni stampante” e premere il bottone
“Ok”
- Premere il bottone “Uscita” nella finestra “ANAGRAFICA AZIENDA” per terminare l'operazione
- Se si vuole stampare la relazione periodica di un'altra ditta eseguire nuovamente il procedimento
sopra descritto a partire da: - Inserire nel campo di ricerca della maschera di ricerca “WinAsped
3.5 (Azienda)” o il nome od il codice ditta...; altrimenti premere il bottone “Uscita” nella maschera
di ricerca “WinAsped 3.5 (Azienda)”
>>LO SCADENZIARIO ESAMI E VISITE
-Con questo tipo di stampa vengono visualizzate le visite e/o gli esami che sono in scadenza entro una certa data, per tutti i lavoratori della ditta.
Il calcolo della data di scandenza viene effettuato basandosi sulla periodicità degli esami inseriti nel
protocollo del lavoratore (vedi par. 4).Se un lavoratore non ha mai fatto un esame che invece è previsto nel suo protocollo, nello scadenziario verrà indicato come “Esame NON registrato”.
Gli esami e le visite che sono scadute vengono indicati come “Data inferiore range”.Per gli altri viene riportata la data successiva in cui andranno effettuati.
-Per accedere alla stampa dello scadenziario andare sul menu “Stampe” nella pagina principale di Winasped, poi selezionare il sottomenu “Programmazione Accertamenti...”, selezionare l'archivio o gli archivi che interessano e poi le ditte.Arrivati alla finestra di stampa, immettere la data di inizio periodo e quella di fine periodo, selezionare le altre opzioni se interessano, e poi premere il tasto “Anteprima”.
-Il report è uno strumento molto flessibile che consente di effettuare facilmente interrogazioni sul database di Winasped.
La descrizione completa di tutte le funzionalità del report esula dallo scopo di questa guida rapida, per maggiori infomazioni si consiglia di consultare il manuale d'uso.
Supponiamo di voler ottenere la lista di tutte le visite effetuate nell'ultimo mese su un certo archivio.
-Aprire Winasped e cliccare il menu “Stampe”->”Report”.Nella prima pagina scegliere “tutte le visite” dal menu e poi premere il tasto “Avanti” in basso a destra.Nella seconda pagina, nel panello “periodo”, selezionare l'opzione “eseguite nel periodo” e immettere nei due campi data, la data di inizio periodo (un mese fa) e quella di fine periodo (data di oggi).Cliccare sul tasto “Avanti” e selezionare l'archivio che interessa.Cliccare ancora “Avanti” e selezionare tutte le ditte dell'archivio, oppure, tenendo premuto il tasto “CTRL” della tastiera, selezionare solo le ditte che interessano.Cliccare avanti per arrivare al “Filtro Avanzato”.andare ancora avanti, scegliere il criterio di ordinamento della lista (ordine per nome o per mansione) e poi premere “Avanti”.Si ottiene cosi' la lista cercata.La lista è esportabile o stampabile dal menu “Report” in alto a sinistra.
-In modo analogo è possibile richiedere la lista di tutti gli esami, tutte le prestazioni ditta o tutte le ditte.Il miglior modo di imparare ad utilizzare il report, è quello di sperimentarne il funzionamento provando, di volta in volta, le varie opzioni che si incontrano nelle pagine.Il report puo' essere provato ed utilizzato liberamente senza temere di compromettere i dati, in quanto i record del database vengono soltanto letti e non sono modificati in nessun modo.
5.2-Stampe relative al lavoratore
-
Selezionare dalla pagina principale l'icona “Modulo
Lavoratori”:
![]()
- Inserire il cognome e nome o il “N° Progressivo del Lavoratore” del dipendente di cui si vuole
stampare il certificato di idoneità nel campo di ricerca della maschera di ricerca “WinAsped
(Lavoratore)”
- Premere il bottone “Ok”
- Cliccare sulla scritta “Stampa” posta in alto a sinistra nella finestra “Riassunto parziale del
Lavoratore”
- Cliccare su “Certificato Idoneità”
- Specificare le condizioni di stampa nella finestra “Impostazioni stampante” dopodichè premere il
bottone “Ok”
- Premere il bottone “Uscita” nella finestra “Riassunto parziale del Lavoratore” per terminare
l'operazione
- Se si vuole stampare il certificato di idoneità di un altro lavoratore eseguire nuovamente il
procedimento sopra descritto a partire da: - Inserire il cognome e nome o il “N° Progressivo del
Lavoratore”...; altrimenti premere il bottone “Uscita” nella maschera di ricerca “WinAsped
(Lavoratore)”
>>IL LIBRETTO SANITARIO
-
Selezionare dalla pagina principale l'icona “Modulo
Lavoratori”:
![]()
- Inserire il cognome e nome o il “N° Progressivo del Lavoratore” del dipendente di cui si vuole
stampare il libretto sanitario nel campo di ricerca della maschera di ricerca “WinAsped
(Lavoratore)”
- Premere il bottone “Ok”
- Cliccare sulla scritta “Stampa” posta in alto a sinistra nella finestra “Riassunto parziale del
Lavoratore”
- Cliccare su “Libretto Sanitario”
- Specificare le condizioni di stampa nella finestra “Impostazioni stampante” dopodichè premere il
bottone “Ok”
- Premere il bottone “Uscita” nella finestra “Riassunto parziale del Lavoratore” per terminare
l'operazione
- Se si vuole stampare il libretto sanitario di un altro lavoratore eseguire nuovamente il procedimento
sopra descritto a partire da: - Inserire il cognome e nome o il “N° Progressivo del Lavoratore”...;
altrimenti premere il bottone “Uscita” nella maschera di ricerca “WinAsped (Lavoratore)”
ALTRE FUNZIONALITA’ DI BASE DI WINASPED
-Per eliminare un archivio:
-
Selezionare dalla pagina principale l’icona “Elimina
archivio”:
![]()
- Selezionare con il mouse, o con le quattro frecce direzionali, il nome ed il relativo commento, se
esiste, dell’archivio che si vuole eliminare
- Cliccare sul bottone “Conferma” per terminare l’operazione
- N.B. L'eliminazione di un archivio è irreversibile e tutti i dati contenuti vengono rimossi dal disco.
-Per eliminare una ditta:
-
Selezionare dalla pagina principale l’icona “Modulo
Aziende”:
![]()
- Inserire nel campo di ricerca della maschera di ricerca “WinAsped 3.5 (Azienda)” il nome od il
codice ditta con cui è stata registrata nell’archivio corrente la ditta che si vuole eliminare
- Premere il bottone “Ok”
- Cliccare sulla scritta “Azienda” posta sopra la dicitura “Nominativo Azienda/Ragione Sociale”
nella finestra di lavoro “ANAGRAFICA AZIENDA”
- Cliccare su “Rimuovi”
- Premere il bottone “Sì” nella finestra di conferma dell’operazione
NOTA: Quando una ditta viene eliminata non vengono eliminati anche i suoi dipendenti. Il numero delle ditte eliminate viene aggiornato progressivamente subito dopo l’esecuzione di ogni operazione ed è visibile nella maschera di ricerca “WinAsped 3.5 (Azienda)” nel riquadro bianco sottostante la scritta “Ditte Eliminate”. I dati di una ditta eliminata non vengono rimossi totalmente dalla memoria del computer. E’ possibile recuperare e riutilizzare i dati di una ditta eliminata inserendo il nome o il codice ditta con cui essa era stata registrata nel riquadro giallo della maschera di ricerca “WinAsped 3.5 (Azienda)”, premendo il bottone “Ok” e cliccando sul bottone “Sì” nella finestra di conferma del ripristino della ditta eliminata. Al termine di queste operazioni appare sullo schermo la finestra “ANAGRAFICA AZIENDA” relativa alla ditta appena ripristinata in cui è possibile controllare e/o modificare i dati recuperati; per terminare l’operazione premere il bottone “Salva/Esci”. Quando una ditta, che era stata eliminata, viene ripristinata il programma aggiorna automaticamente il numero delle “Ditte Eliminate”, diminuendolo di una unità, ed il numero delle “Ditte Attive”, aumentandolo di una unità, riportati nella maschera di ricerca.
- Se si vuole eliminare un’altra ditta presente nell’archivio in cui si sta lavorando eseguire
nuovamente il procedimento sopra descritto a partire da: - Inserire nel campo di ricerca della
maschera di ricerca “WinAsped 3.5 (Azienda)”....; altrimenti premere bottone “Uscita” nella
finestra di lavoro corrente.
-Per eliminare un lavoratore:
-
Selezionare dalla pagina principale l’icona “Modulo
Lavoratori”:
![]()
- Inserire nel campo di ricerca della maschera di ricerca “WinAsped (Lavoratore)” il cognome e
nome oppure il “N° Progressivo del Lavoratore” con cui è stato registrato nell’archivio corrente il
dipendente che si vuole eliminare
- Premere il bottone “Ok”
- Cliccare sulla scritta “Main Menu” posta sopra la dicitura “Dati Anagrafici” nella finestra di
lavoro “Riassunto parziale del Lavoratore”
- Cliccare su “Rimuovi Lavoratore”
- Premere il bottone “Sì” nella finestra di conferma dell’operazione
NOTA: Il numero dei dipendenti eliminati viene aggiornato progressivamente subito dopo l’esecuzione di ogni operazione ed è visibile nella maschera di ricerca “WinAsped (Lavoratore)” nel riquadro bianco sottostante la scritta “Lavoratori Eliminati”. I dati di un lavoratore eliminato non vengono rimossi totalmente dalla memoria del computer. E’ possibile recuperare e riutilizzare i dati di un lavoratore eliminato inserendo il cognome e nome o il “N° Progressivo del Lavoratore” con cui egli era stato registrato nel riquadro giallo, il campo di ricerca, della maschera di ricerca “WinAsped (Lavoratore)”, premendo il bottone “Ok” e cliccando sul bottone “Sì” nella finestra di conferma del ripristino del lavoratore eliminato. Al termine di queste operazioni appare sullo schermo la finestra “Riassunto parziale del Lavoratore” relativa al lavoratore appena ripristinato in cui è possibile controllare e/o modificare i dati recuperati; per terminare l’operazione premere il bottone “Uscita”. Quando un lavoratore, che era stata eliminato, viene ripristinato il programma aggiorna automaticamente il numero dei “Lavoratori Eliminati”, diminuendolo di una unità, ed il numero dei “Lavoratori Attivi”, aumentandolo di una unità, riportati nella maschera di ricerca.
- Se si vuole eliminare un altro lavoratore presente nell’archivio in cui si sta lavorando eseguire
nuovamente il procedimento sopra descritto a partire da: - Inserire nel campo di ricerca della
maschera di ricerca “WinAsped (Lavoratore)”....; altrimenti premere il bottone “Uscita” nella
finestra di lavoro corrente.
-Per modificare i dati di una ditta:
-
Selezionare dalla pagina principale l’icona “Modulo
Aziende”:
![]()
- Inserire nel campo di ricerca della maschera di ricerca il nome o il codice ditta con cui è stata
registrata la ditta di cui si vogliono modificare i dati nell’archivio corrente
- Premere il bottone “Ok”
- Modificare i dati della ditta in questione spostandosi attraverso gli spazi della finestra corrente
“ANAGRAFICA AZIENDA” con il mouse o con le quattro frecce direzionali
- Premere bottone “Salva” per salvare i dati modificati e quelli rimasti invariati; premere il bottone
“Salva/Esci” per salvare i dati e tornare alla finestra di lavoro precedente
- Per modificare i dati di un’altra ditta dell’archivio corrente eseguire nuovamente la procedura
sopraelencata a partire da: -Inserire nel campo di ricerca...; altrimenti premere il bottone “Uscita”
-Per modificare i dati di un lavoratore:
-
Selezionare dalla pagina principale l’icona “Modulo
Lavoratori”:
![]()
- Inserire nel campo di ricerca della maschera di ricerca il cognome e nome o il “N° Progressivo del
Lavoratore” con cui è stato registrato il dipendente di cui si vogliono modificare i dati
- Premere il bottone “Ok”
- Cliccare nella finestra “Riassunto parziale del Lavoratore” il bottone che riporta il nome della
finestra contenente i dati che si vogliono modificare
- Modificare i dati di interesse e poi premere il bottone “Salva”
- Premere il bottone “Uscita” nella finestra di dati corrente per registrare la modifica dei dati
- Premere il bottone “Uscita” nella finestra “Riassunto parziale del Lavoratore” per terminare
l'operazione
- Per modificare i dati di un altro lavoratore dell’archivio corrente eseguire nuovamente la
procedura sopraelencata a partire da: - Inserire nel campo di ricerca...; altrimenti premere il
bottone “Uscita”.
Per conoscere altre importanti ed utilissime funzionalità di WinAsped può consultare la guida completa del programma, a cui può accedere dalla pagina principale cliccando sulla scritta “Help” posta sopra la barra dei comandi.